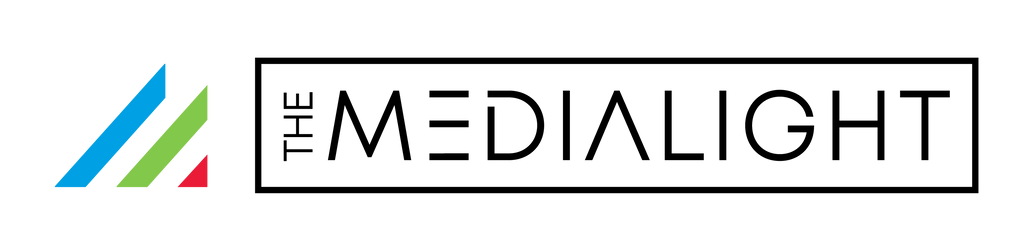Spears & Munsil Ultra HD Benchmark User's Guide
Download the PDF (English)
Introduction
Thank you for purchasing the Spears & Munsil Ultra HD Benchmark! These discs represent the culmination of literally decades of research and development to create the absolute highest quality test material for video and audio. Each of these patterns was hand-built using software created by us. Every line and grid is positioned with sub-pixel accuracy, and levels are dithered to produce accuracy to 5 digits of precision. No other test patterns can boast similar accuracy.
Our hope is that these discs will be useful to both the newcomer to high-end video and the professional video engineer or calibrator. There is literally something for everyone here.
Please visit our website: www.spearsandmunsil.com, for more information, articles and tips.
Beginner’s Guide
Introduction
This section of the guide is designed to take you step-by-step through a straightforward set of adjustments and calibrations that any home theater enthusiast can perform without needing any special test equipment. At the end of this process, you will:
- Know some basic terminology for various video settings and features.
- Have set the primary modes and settings on your TV and Blu-ray Disc player that will provide the optimal picture quality.
- Have fully adjusted the basic picture controls for both SDR and HDR input material.
Basic Background Knowledge
UHD vs 4K
You will often see the terms Ultra High Definition (or UHD) used synonymously with 4K. This isn’t strictly correct. UHD is a television standard, defined to be double full HDTV resolution in both dimensions. Full HD is 1920x1080, so UHD is 3840x2160.
4K, by contrast, is a term from the movie business and digital cinema, and is defined as any digital picture format with 4096 horizontal pixels (with the vertical resolution varying depending on theNspecific picture format). Since 3840 is pretty close to 4096, you will often see the two terms used interchangeably. We will use the term “UHD” to refer to video encoded at 3840x2160 pixel resolution.
HDMI Cables and Connections
The HDMI standard has been revised many times, and each new revision allows for higher bitrates to enable higher resolutions or higher bit depths per pixel. It can be hard to figure out what kind of HDMI cables you need, as the cable manufacturers sometimes give an HDMI revision number that they are compatible with, or a resolution, or a resolution and bit depth, or some vague statement like “supports 4K”.
To get the most out of UHD & HDR for Blu-ray Discs and current streaming UHD video, you will need HDMI cables capable of passing 18 gigabits per second (Gb/s). Cables that meet this spec are also labeled “HDMI 2.0” or higher. Any HDMI cable that is at least version 2.0 compatible should be OK, but look for a clear statement that the cable is rated for at least 18 Gb/s.
UHD Blu-ray Disc Players
This may seem obvious, but in order to use the Ultra HD Benchmark, you will need a UHD Blu-ray Disc player! You can get a standalone model from LG, Sony, Philips, Panasonic or Yamaha, or you can use a Microsoft Xbox One X, One S or Series X, or a Sony PlayStation 5 (Disc Edition). Samsung and Oppo also used to make UHD Blu-ray Disc players, and they can still be found used or as old stock at stores.
If you don’t have an Ultra HD Blu-ray Disc player yet, we recommend getting one that supports Dolby Vision. But don’t worry if you already have a player without Dolby Vision; it should work just fine with Ultra HD Benchmark.
Ultra HD Panel Displays vs. Projectors
In addition to modern flat-panel televisions, a growing number of consumer video projectors now have a resolution of 3840x2160—or at least an approximation thereof—and the ability to reproduce high dynamic range (HDR) content. But consumer projectors cannot achieve anywhere near the brightness levels of flat-panel TVs, so they should probably be labeled “Extended Dynamic Range” (or EDR) rather than HDR. Still, even if they can’t produce the same brightness, they can accept and display HDR signals, and the Ultra HD Benchmark disc can be used to optimize projectors as well as televisions. Just don’t expect HDR to look quite as “punchy” as it will on a good flat-panel like a modern OLED display.
One thing to be aware of is that a fair number of “UHD” or “4K” projectors are internally using a lower-resolution DLP or LCOS panel that doesn’t actually have 3840x2160 addressable pixels. These devices simulate a higher resolution by shifting a lower-resolution physical imaging panel a tiny amount back and forth very quickly while changing the image on the panel in sync with the high-speed shifting. They can also leave the panel in place but shift the image a fraction of a pixel back and forth on the screen via tiny movements of a mirror or lens somewhere in the optical path. These displays have an overall better picture than an HD display, but not really as good as a true UHD display, and the shifting mechanism can produce odd artifacts. In general, we recommend sticking with displays that have a true native panel with the full UHD resolution.
How to Navigate the Ultra HD Benchmark Disc Menus
There are three discs in the Ultra HD Benchmark package. Each disc has different menus and different configuration options specific to the patterns on that disc, but all of them have a common layout and use common remote shortcuts.
The main menu, along the left side of the menu screen, shows the major sections of the disc. Most sections have subsections, which are arranged along the top of the screen. To go to a section, press the left arrow on your Blu-ray Disc player remote until the current section is highlighted, then press the up or down arrow to move to the desired section.
To move to a subsection, press the right arrow to move the highlight to one of the options on the current menu screen, then press the up arrow until a subsection name at the top of the screen is highlighted. Then use the left and right arrows to select the desired subsection.
Once you have selected the desired section and subsection, press down arrow to move the highlight to the options on that specific menu page, and use the four arrow keys to move around and select a pattern or option. Use the Enter button (in the center of the four arrow keys on most Blu-ray Disc player remotes) to play that pattern or select that option.
In-Pattern Shortcuts
While a pattern is displayed on screen, you can use the right arrow to move to the next pattern within that specific disc subsection. You can use the left arrow to move to the previous pattern in that subsection. The list of patterns in each subsection wraps around in a loop, so pressing right arrow while viewing the last pattern in a subsection moves to the first pattern, and pressing left arrow while viewing the first pattern in a subsection moves to the last pattern.
While viewing a pattern, you can press the up arrow to display a pop-up menu with options for video format and peak luminance. Use the four arrow keys to select a video format, and a peak luminance (only if the video format selected is HDR10). To leave the menu without changing anything, you can either select the current format, or press the down arrow multiple times until the menu goes away.
Finally, while viewing many patterns, you can press the down arrow to display notes and tips for that pattern, including instructions on how to interpret that pattern, if the pattern is useful for naked-eye adjustments. Patterns that are intended for professional calibrators to use with test equipment, most of which are contained in the Video Analysis section, do not have these notes, as the explanations are too complex to fit on a single menu page.
Preparing Your Home Theater
Connecting the Player
We always recommend connecting the Blu-ray Disc (BD) player directly to the TV, even if you have a AV Receiver that says it’s compatible with HDMI 2.0 and HDR. AV Receivers are notorious for applying processing to the video, which can compromise quality and adds difficulty to tracking down the root causes of video artifacts. If at all possible, dedicate one of your TV’s inputs to your highest-quality source, your Blu-ray Disc player, even if all your other video sources are routed through your receiver.
If your BD player has a second HDMI output for audio, use that output to connect the player to the AV Receiver or audio processor, and the primary HDMI output to connect to the TV.
If the player has only one output, see if the TV has an Audio Return Channel (ARC) or Enhanced Audio Return Channel (eARC) HDMI input and your AV Receiver has an ARC or eARC HDMI output. If so, you can turn on ARC or eARC on both devices, and have the TV strip the audio out of the combined HDMI signal and send it back to the receiver. Basically, eARC provides the capability of sending the TV’s audio “backward” on the HDMI cable connected to the AV Receiver. Then you can connect a Blu-ray Disc player or streaming box to another input on the TV, and the TV will send the audio via the eARC, back to the receiver. The combined video + audio goes from the player to the TV on one of the TV’s input channels, and then the audio goes back to the AV Receiver on a different TV input channel (which in this case becomes an audio output – slightly confusing!)
As an example, suppose the receiver has eARC on its HDMI 1 output, and the TV has eARC on its HDMI 2 input. You would connect the AV Receiver’s HDMI 1 output to the TV’s HDMI 2 input, and use the menus on both devices to enable eARC. You would set the receiver to the eARC input (sometimes labeled “TV”). Then you would connect your Blu-ray Disc player’s output to another input on the TV, for example the TV’s HDMI 1 input. If you have other devices connected to the AV Receiver on other receiver inputs, you would not use eARC for those devices – you’d switch the receiver to the HDMI channel that those devices are plugged into, and set the TV to HDMI 2. In that case, eARC doesn’t apply and the signal chain is straightforward: Playback Device -> Receiver -> TV.
If neither of these options are workable with your home theater, you probably will need to route the output of your player through your AV Receiver in order to get the audio to play. If you find video artifacts during your testing and adjustment, consider temporarily connecting the player directly to the TV to see if the artifacts are being caused by the AV Receiver. If they are, at least you’ll know and can factor that into your future home theater upgrade plans.
Make sure you are using HDMI cables rated for 18Gb/s or better, and/or HDMI 2.0 or better. You only need HDMI cables of this grade for the connection from the player to the TV if the video is skipping the receiver and going straight to the TV. If the video is routed through the receiver or a secondary switchbox, the cables from the player to the receiver or switchbox and the cables from the receiver or switchbox to the TV need to be 18Gb/s rated.
Enabling Advanced Video Features on the TV
Many TVs arrive with several features disabled that you may want to turn on, like higher bitrates, extended color gamut or Dolby Vision. Some of them will automatically turn on these features if they detect a device that can use them is connected, others will inform you that you should enable these features, and some will just refuse to allow connections with these features until you turn them on manually.
Below is a guide to enabling these features on a number of common TV interfaces. TV interfaces can change from year to year, so finding these settings may involve a bit of poking around in the menus or reading the relevant sections of your TV’s user guide:
- Hisense: For Android and Vidaa models, press the Home button on the remote, select Settings, select Picture, select HDMI 2.0 format, select Enhanced. For Roku TV models, press the Home button on the remote, select Settings, select TV Inputs, select the desired HDMI input, select 2.0 or Auto. Select Auto for all inputs to have them automatically self-configure with the best bitrate for the signal they receive.
- LG: Should automatically switch to high bitrate when TV receives an HDR or BT.2020 color-space signal. To manually set high bitrate, find the parameter called HDMI Ultra HD Deep Color. Its location in the menu system has changed over the years; for the last two years, it has been located in the Additional Settings submenu within the Picture Settings menu.
- Panasonic: Press the Menu button on the remote, select Main, then Settings, then HDMI Auto (or HDMI HDR), then the specific HDMI input (1-4) that your BD Player is connected to. Select the HDR-enabled mode (labeled 4K HDR or similar)
-
Philips: Press the Menu button on the remote, select Frequent Settings, then All Settings, then General Settings, then HDMI Ultra HD, then the specific HDMI input (1-4) that your BD Player is connected to. Select mode “Optimal”.
- Samsung: Should automatically switch to high bitrate when TV receives an HDR or BT.2020 color-space signal. To manually set high bitrate, press the Home button on the remote, select Settings, select General, select External Device manager, select Input Signal Plus, select the HDMI input you are using, press the Select button to enable 18 Gbps for that input.
- Sony: Press the Home button on the remote, select Settings, select External inputs, select HDMI signal formats, select Enhanced format.
- TCL: Press the Home button on the remote, select Settings, select TV Inputs, select the HDMI input you are using, select HDMI Mode, select HDMI 2.0. The HDMI Mode defaults to Auto, which should automatically enable high bitrate when necessary,
- Vizio: Press the Menu button on the remote, select Inputs, select Full UHD Color, select Enable. Basic TV Settings
First, select the display’s Cinema, Movie or Filmmaker picture mode, which is generally the most accurate out-of-the-box mode. This picture-mode setting is normally found in the display’s Picture menu.
Some TVs have more than one Cinema mode; for example, some LG TVs default to Cinema Home, but the mode labeled Cinema is best. You can verify this by displaying the HDR Color Space Evaluation pattern and looking at the ST2084 Tracking section (see Fig. 4). Each rectangle in that section looks solid gray—as it should—when you select the Cinema mode in a 2018 or 2019 LG TV. Likewise, the best mode in Sony TVs is called Cinema Pro.
Next, verify that the color temperature is set to Warm, which is generally the most accurate color-temperature setting. The Cinema picture mode normally defaults to this setting, but it’s a good idea to double check. The color-temperature setting is often found deeper in the display’s Picture menu in the “advanced settings” section.
Many Sony and Samsung TVs offer two Warm settings: Warm1 and Warm2. Select Warm2 if it’s not active already. Also, newer Vizio TVs do not have a Warm setting at all; in that case, select Normal.
Another important setting to check is often called Picture Size or Aspect Ratio. The available choices for this setting typically include 4:3, 16:9, one or more settings called Zoom, and hopefully, one called something like Dot-by-Dot, Just Scan, Full Pixel, 1:1 Pixel Mapping, or something like that. The setting with a name like those last ones displays each pixel in the content exactly where it’s supposed to be on the screen, which is what you want.
Why are there settings that don’t display each pixel in the content exactly where it’s supposed to be on the screen? Many of the settings distort the image to fill the screen, moving pixels around and even synthesizing new pixels to do so. And some settings stretch the image ever so slightly in a process called “overscanning,” which was used in analog TVs to hide information at the edges of each frame that was supposed to be invisible to viewers. This is irrelevant in the age of digital TVs and broadcasts, but many manufacturers still do it.
In all these cases, the process of stretching the image—which is called “scaling”—softens the image, reducing the detail you can see. To get the most from Ultra HD Benchmark, you need to make sure that any scaling, including overscanning, is disabled. Select Dot-by-Dot, Just Scan, Full Pixel, or whatever your TV calls 1:1 pixel mapping.
Hisense TVs have separate Picture Size and Overscan parameters. Turn Overscan off and set Picture Size to Dot-by-Dot.
To verify that you have disabled all scaling, display the Image Cropping Pattern, which is found in the Advanced Video->Evaluation menu. A single-pixel checkerboard appears in the center of that pattern. If scaling/overscanning are disabled, the checkerboard looks uniformly gray. Otherwise, the checkerboard will have strange distortions called “moiré.” Once you select 1:1 pixel mapping, the moiré should disappear.
OLED TVs typically have a function called “orbit,” which moves the entire image up, down, right, and left by a single pixel once in a while to reduce the chance of image retention or “burn in.”
If this feature is enabled—which it usually is by default—the end of one of the Image Cropping pattern’s rectangles labeled “1” will not be visible. Turn off the orbit function to verify that you can see all four rectangles labeled “1.”
Next, make sure that all of the TV’s so-called “enhancement” features are disabled. These typically include frame interpolation, black-level expansion, dynamic contrast, edge enhancement, noise reduction, and others. Most of these “enhancements” actually degrade the image quality, so turn them off in general.
For standard dynamic range, the display’s gamma setting should be as close to 2.4 as possible. Without getting too technical, gamma determines how the display responds to different brightness codes in the video signal. The SDR test patterns are mastered with a gamma of 2.4, so that’s what the display should be set to.
As you might expect by now, different manufacturers specify the gamma setting differently. Some specify the actual gamma value (for example, 2.0, 2.2, 2.4, and so on), while others specify arbitrary numbers (such as 1, 2, 3, etc.). If it’s not clear what the actual gamma value is from the name in the menus, best to just leave it alone.
Basic Player Settings
Ultra HD Blu-ray players provide their own set of controls that you should check. Open the player’s menu and see if it offers picture-adjustment controls (such as brightness, contrast, color, tint, sharpness, noise reduction, etc.). If so, make sure they are all set to 0/Off. All of these controls should be adjusted on the TV, not the player.
Virtually all players offer an output-resolution control, which for most players should be set to UHD/4K/3840x2160. This will cause the player to upscale lower resolutions to UHD, which is the resolution of most material on Ultra HD Benchmark, so it will be sent to the display unaltered. For the small number of players that have a “source direct” setting that will send the signal at the native resolution for both UHD and HD sources, go ahead and use that mode.
In addition, some Ultra HD Blu-ray players—such as those from Panasonic—have the ability to tone map HDR content before it is sent to the display. In the Panasonic players, however, turning this feature on introduces some banding in some of the test patterns on Ultra HD Benchmark. So, it’s best to disable this feature when using Ultra HD Benchmark.
If your player has color space and bit-depth controls, a good starting point is to set it to 10-bit, 4:2:2. Later, you can use the Color Space Evaluation pattern to try out other color spaces and see if you get better results with a different color space or bit depth setting.
If your player supports Dolby Vision, make sure it’s enabled. If there is an option in the player to select “player-led” or “TV-led” Dolby Vision processing, you should set it to “TV-led.” This ensures that the Dolby Vision information is sent to the TV untouched.
Most other picture controls in the player should default to “auto,” which is fine. Depending on the player, these can include aspect ratio, 3D, and deinterlacing.
Disc 1 Configuration
There are four main sections in the Disc 1 Configuration screen: Video Format, Peak Luminance, Audio Format, and Dolby Vision (analysis).
The first and most important setting is “Video Format,” which can be set to HDR10, HDR10+, or Dolby Vision. You’ll see a checkmark next to formats that the player and TV report that they support. If you expect to see a checkmark next to a format but don’t see one, you may want to ensure that the format in question is actually supported by both the player and the TV, and that it is enabled on both devices. Note that some TVs allow you to selectively enable or disable formats on a per-input basis, so make sure that the specific HDMI input you are using has the format you want to use enabled. If you’re confident that the devices support the format, you can select that format even if you don’t see a checkmark next to it.
For now, set Video Format to HDR10. Later, you can circle back and redo these calibrations with the other video formats that your home theater supports.
Next is Peak Luminance. When the Video Format is set to HDR10, the peak luminance level can be changed with this menu. You should set this to the closest match to your display’s actual peak luminance. If you don’t know your display’s peak luminance, for a flat-panel display, set it to 1000, or for a projector, set it to 350.
The Audio Format setting on the UHD disc is just used for A/V Sync patterns. For now, leave it alone.
The final setting is Dolby Vision (Analysis). This setting only applies to the patterns in the Analysis section of the disc, and only when the Video Format is set to Dolby Vision. It should be set to Perceptual, which is the default.
Bias Lighting
Ideally, you should view TV in a very dim room, but not completely dark. In mastering suites at video post-production facilities, they use a “bias light” to provide a known quantity of light at a known white level.
If your room is completely dark or very dark, you may want to consider getting a bias light, and luckily MediaLight, the distributor of the Ultra HD Benchmark,
makes very nice and reasonably-priced bias lights. Their lights are all calibrated to D65, the correct color for viewing video, and have dimmers so they can be adjusted to the correct brightness. Follow the instructions included with the MediaLight to mount it behind the display or projection screen so it frames the screen with a low but visible white light.
If you view video in a room that is not dark, consider taking steps to make the room as dim as is reasonably possible, via light controlling shades or blinds. Turn off as many room lights as you can. Ultimately, though, do the calibration in whatever light environment you are in when watching high-quality material. In other words, if you usually watch movies at night with the lights off, calibrate at night with the lights off.
Confirming 10-bit Display
It’s important to make sure you’re getting the full 10-bit signal and that nothing in the player, TV or any intermediate devices is reducing the effective bit depth to 8 bits.
To check this, bring up the Quantization Rotate pattern in the Advanced Video->Motion section. It includes three squares containing a subtle color gradient. In the squares labeled “8-bit,” you should see some banding (i.e. the color changes will look stepped instead of perfectly smooth), while you should see no banding in those areas of the squares labeled “10-bit.” If the squares all show the same kind of banding, check to make sure the player is set to output 10-bit or higher bit depth, and the TV is set to accept 10-bit or higher input signals. You may also need to enable HDR mode on the input HDMI port, depending on the specific TV.
On some TVs, the 10-bit squares may still show some banding, even when the TV and player are both correctly configured, but the 10-bit squares should still be noticeably smoother than the 8-bit squares.
Performing Display Adjustments
Optimize Standard Dynamic Range (SDR)
It’s a good idea to start with the Standard Dynamic Range because some TVs (notably Sony) use the settings for SDR as the baseline for their HDR modes, and there is still a significant amount of SDR content out there in the world.
All of the patterns below can be found on Disc 3 in the Video Setup->Baseline section.
Brightness
The first control to adjust is Brightness, which raises and lowers both the black level and peak brightness of the display. In other words, it shifts the entire dynamic range up and down. We are only concerned with its effect on the black level; we will adjust the peak white level using the Contrast control after we set the Brightness control.
Display the Brightness pattern and look for four vertical stripes in the center of the image. If you can’t see four stripes, increase the Brightness control until you can. If you can only see two stripes no matter how high Brightness is set, skip to the “Alternate Method” section, below.
Primary Method
Increase the Brightness control until you see all four stripes. Decrease the control until you can’t see the two stripes on the left but you can see the two stripes on the right. The inner stripe on the right will be barely visible, but you should be able to see it.
Alternate Method
Increase the Brightness control until you can see the two stripes on the right clearly. Decrease the control until the inner (left-hand) of the two strips just barely disappears, then increase the Brightness one notch to make it just barely visible.
Contrast
Display the Contrast pattern, which includes a series of blinking, numbered rectangles. (The meaning of those numbers is not important for the purposes of this guide.) Lower the TV’s Contrast control until all of the rectangles are visible. If you can’t make all the rectangles visible, no matter how low the Contrast is set, lower it until as many rectangles as possible are visible.
Once you have all the rectangles visible (or as many as possible), increase the Contrast control until at least one rectangle disappears, then lower it one notch to bring back the rectangle(s) that just disappeared.
Sharpness
Sharpness is a control that is very important to getting an optimal picture. Unlike most picture settings, it does not have an objectively correct setting. Setting it always involves some amount of personal perception, and it’s sensitive to your exact viewing distance, the size of your display, and even your personal visual acuity.
The basic process for setting Sharpness is to turn it up until artifacts appear, then turn it back down until the artifacts aren’t visible any more. The intent is to make the picture as sharp as you can get it without causing annoying picture issues.
To see some of those annoying picture issues, start by displaying the Sharpness pattern on screen. Now turn your Sharpness control all the way down, then all the way up. Feel free to move it back and forth from highest to lowest as you look at the pattern. You may want to get up close to the screen so you can see what it does to the picture clearly (but don’t calibrate Sharpness while standing close to the screen).
The artifacts to watch for include:
• Moiré – this looks like false contours and edges in finely detailed parts of the screen. On some high-detail parts of the pattern, it may be impossible to eliminate moiré even with Sharpness set as low as possible, but there will usually be a key point in the Sharpness range where moiré gets really strong and distracting.
• Ringing – this is an artifact that looks like faint extra black or white lines near sharp high-contrast edges. Sometimes there’s just one extra line, and sometimes several. With Sharpness turned all the way down, you should see none of these extra lines, and with it turned up all the way, the extra lines will very probably be quite visible.
• Stairstepping – On diagonal edges and shallow curves, you may see the edges look like a series of little squares arranged like stairs, instead of a nice smooth line or curve. With Sharpness all the way down, this effect should be minimal, and with it all the way up, you will very likely see it on lots of the lines in the image.
• Softness – This is an artifact that happens when Sharpness is set too low. Edges stop looking sharp and clear. High-detail areas like checkerboards and parallel lines tend to get fuzzy.
Once you feel like you know which artifacts show up with your specific display and your Sharpness control, return to your normal seating position.
Now, set Sharpness all the way to the bottom of its range. Then adjust Sharpness up until you start to see artifacts, or until they get highly visible. Then reduce Sharpness until the artifacts go away or are mild, hopefully before you start to see image softness.
With some TVs, there may be a clear point where softness is minimized and artifacts are not present or not bothersome. With others, you may find that you have to accept a little softness to avoid other artifacts, or you have to accept some minor artifacts to get rid of softness. You may also find that your preferences about which artifacts are most annoying may change as you watch content on your TV. It’s a good idea to revisit this control several times, after spending some time watching good quality content and seeing what kinds of video artifacts stand out to you.
Lots of modern TVs have multiple settings and modes that are effectively different kinds of sharpening, and this pattern is the right one to evaluate all of them. Here are a few settings and modes that are at heart some form of sharpening or softening. It’s a good idea to try them all while viewing the Sharpness pattern to see what they do to the image. As with the Sharpness control, adjust them until they produce a nice clear picture with minimal distracting artifacts.
- Sharpening:
- Clarity
- Detail Enhancement
- Edge Enhancement
- Super Resolution
- Digital Reality Creation
- Softening:
- Noise Reduction
- Smooth Gradation
Color & Tint
People who are familiar with TV calibration from years past usually expect to adjust Color & Tint, and the test pattern needed to check and adjust Color & Tint is included on the Ultra HD Benchmark, but we don’t recommend adjusting either of them on a modern TV. Read on for the reasons.
In the vast majority of cases, modern TVs do not need to have either of these controls adjusted, unless someone has been fiddling with them arbitrarily. And in those cases, it’s probably better to “factory reset” the TV controls and start fresh. The Color and Tint controls are left over from the days of analog over-the-air color TV, and are not relevant to current digital video. Plus, in order to adjust them correctly, you need to have a way of viewing just the Blue portion of the RGB image.
Broadcast Video Monitors used in video production have a mode that shuts off the red and green channels, leaving only the blue signal visible, so technicians can adjust the color and tint controls. In the old days of tube TVs, the controls would constantly go slightly out of adjustment as the monitors’ tubes heated up and aged, and it was common for consumer TVs to be slightly out of calibration even when brand new, because of variability in components. Current TVs don’t have any of the problems that would be rectified by adjusting Color or Tint, and very few TVs have a blue-only mode.
In the past, some have used a handheld dark blue filter to adjust Color & Tint. This only works, though, if the filter material completely blocks all the red and green, showing you only the blue parts of the image. We have looked at literally hundreds of filters over the last 20 years, and have never found a single filter that works for all TVs. In the last 10 years, with the advent of wider-gamut TVs and internal Color Management Systems (CMS), we’ve had trouble finding filters that work for any TV.
If you have a filter that you have verified works with your TV, or your TV has a blue-only mode you can turn on, there is a quick guide you can view by pressing the down arrow on your player remote while viewing the pattern, or a more detailed guide available on the Spears & Munsil website (www.spearsandmunsil.com)
With all of those caveats noted, you will find a blue filter in the package with this edition of the Ultra HD Benchmark. We’ve included it largely so people can verify what we’re saying with their own TVs. And, of course, there are still potentially TVs out there that will work with a blue filter. Feel free to check out the Color & Tint pattern, but we really do emphasize that they almost certainly don’t need to be adjusted, and you can’t actually adjust them with the filter unless the filter blocks all visible green and red (which you can verify with the Color & Tint pattern).
Optimize HDR10
Once you feel confident you’ve adjusted the SDR picture properly, it’s time to do some of the same adjustments for HDR10. Because HDR has a very different way of mapping bright video signals to the actual physical characteristics of your display, some of the settings used for SDR aren’t relevant to HDR, so this calibration should go much faster.
First, put in Disc 1 – HDR Patterns. Bring up the Configuration section. Make sure that “HDR10” is selected in the Video Format section. Set the Peak Brightness to the option that is closest to your display’s actual peak brightness (measured in cd/m2). If you don’t know your display’s peak brightness, pick 1000 for a flat panel (OLED or LCD) display, or 350 for a projector.
Brightness & Contrast
The Brightness control should be adjusted using the exact same procedure used for SDR. Make sure you can see the right two bars, but cannot see the left two bars.
The Contrast control should generally not be adjusted. The Contrast control is designed for adjusting the very straightforward process of mapping bright SDR video signals to the actual peak brightness of a display. There is no such simple mapping for HDR video signals.
Modern HDR TVs have “tone mapping” algorithms that map the brightest video signals to the display’s actual peak brightness while attempting to balance intended brightness, preserving detail, and maximizing contrast. These algorithms are complex and proprietary and can change from scene to scene. On some TVs, the Contrast control is unavailable in HDR mode, or just doesn’t have any effect. The TVs that do allow Contrast adjustments tend to behave unpredictably when it is adjusted away from Factory settings. The company may have never tested what happens to different types of content with the Contrast control adjusted up or down. In any case, there is simply no standard for how the Contrast control should be implemented or adjusted for HDR signals.
The Contrast pattern on the Ultra HD Benchmark is provided largely as an evaluation pattern, so you can see how different TVs handle bright areas of the image, and also to see what happens when you change the Peak Brightness setting from the disc menu.
Sharpness
Sharpness should again be set exactly the same way as it was set for HDR. It’s possible that you’ll end up with the same basic Sharpness setting for both SDR and HDR, but don’t worry if they’re wildly different. The two different types of video may have very different sharpening algorithms. The very different overall contrast levels and average picture levels can also affect perceptibility of sharpening artifacts, so a sharpness level that looks good in SDR may have visible and distracting artifacts in HDR. Just follow the procedure outlined in the SDR section above to set Sharpness to the highest level that doesn’t produce unacceptable artifacts.
Repeat for HDR10+ and/or Dolby Vision, If Needed
If your player and TV both support HDR10+, go back to the Disc 1 Configuration section and switch to HDR10+ mode. Peak Brightness does not need to be set, as HDR10+ automatically encodes the peak brightness for each scene in the bitstream. Redo the calibration for Brightness and Sharpness, and feel free to look at the Contrast pattern if you’re curious about how HDR10+ maps bright video levels on your display.
If your player and TV both support Dolby Vision, again, go back and turn on Dolby Vision mode in the Disc 1 configuration section, then redo the Brightness and Sharpness adjustments.
Check Demonstration Material & Skin Tones
Now that you’ve done all the basic adjustments and settings, it’s worth looking at the demonstration material and skin tone clips on Disc 2.
The skin tone clips are there largely to look for gross color balance errors and subtle banding & posterization problems. Our visual system is very sensitive to skin tones, and artifacts are often most visible on smooth skin tone gradations. With a properly calibrated TV, the facial skin tones should look smooth and realistic with no distracting color casts or solid blocky areas of red or brown tones.
The demonstration material on the Ultra HD Benchmark was shot using RED cameras at a native resolution of 7680x4320, then processed and resized to the final 3840x2160 resolution using proprietary software written by Spears & Munsil that maintains maximum color fidelity and dynamic range throughout the post production process.
As you watch this material, be sure to notice how natural the colors look—the blue of the sky and water, the green of the foliage, the white of the snow, the yellow and orange of the sunset. Also, notice the detail in things like the hair of mammals and feathers of birds as well as blades of grass and points of light in nighttime city skylines. It should appear as if you are looking out a window.
To see how much HDR improves the overall image, play the HDR vs. SDR footage. In this case, the screen is cut in half by a rotating split line; half is in HDR10 with 1000 cd/m2 peak luminance, and the other half is SDR at 203 cd/m2 peak. The HDR side should have higher brightness and contrast, and punchier colors than the SDR side on any modern HDR display. You should find that the HDR side looks sharper, crisper and more realistic than the SDR side, even though both have identical Ultra HD picture resolution (3840x2160).
Disc Menus
Disc 1 – HDR Patterns
Configuration
-
Video Format – Sets the format used for the patterns on the disc. A handful of patterns are only supplied in the format relevant to that pattern – i.e. if a pattern is just for testing Dolby Vision, it will always be displayed using Dolby Vision, no matter what is selected here. Checkmarks next to each of the formats show whether the player and display both support that video format. Not all players are able to accurately detect the formats that the TV supports, so you are allowed to select formats that the player doesn’t think are supported. This may result in incorrect display, or the video format reverting to HDR10 (10,000 cd/m2), depending on the specific implementation of your player.
- Peak Luminance – Used only for HDR10, this sets the peak luminance used for patterns. In many cases, this actually sets the peak luminance used in the pattern. In some cases where the pattern has a fixed level that is inherent to the pattern, such as a window or field of a given luminance, only the metadata that is reported to the TV changes. For HDR10+ and Dolby Vision, the patterns are always created at the highest useful luminance, and this setting does not apply.
- Audio Format (A/V Sync) – Sets the audio format used for the A/V Sync patterns. This allows you to check A/V Sync separately for each audio format supported by your A/V system.
- Dolby Vision (Analysis) – This setting is useful only for advanced calibration. For most purposes it should be set to Perceptual, which is the standard mode. A quick reference to the modes:
- Perceptual: Default mode.
- Absolute: A special mode used for calibration. Disables all tone mapping and tells the display to apply a strict ST 2084 curve. May not work properly on all players.
- Relative: A special mode used for calibration. Disables all tone mapping and makes the display use its own native transfer curve. May not work properly on all players.
Video Setup
Baseline
These are the most common video calibration and adjustment patterns.
There are more complete instructions available by pressing the down arrow button on your player remote while viewing each pattern.
Optical Comparator
These are patterns useful for adjusting color temperature with an optical comparator. By comparing the known-correct white source of the optical comparator to the patches on screen you can see whether there is too much or not enough of red, green or blue in the white level. You then adjust those levels up or down until the center square on the screen matches the optical comparator.
There are more complete instructions available by pressing the down arrow button on your player remote while viewing each pattern.
A/V Sync
These are patterns useful for checking the synchronization of audio and video. The framerate and resolution can be selected in case you need to adjust A/V synchronization separately for each video framerate and resolution. The four different patterns represent four slightly different ways of viewing the synchronization – use whichever one you find most intuitive. The last two are designed to allow for automated calibration using the Sync-One2 device, available separately.
There are more complete instructions available by pressing the down arrow button on your player remote while viewing each pattern.
Advanced Video
Overview
This section contains patterns useful for professionals and enthusiasts to evaluate and adjust advanced video characteristics. These patterns assume a fairly advanced knowledge of video fundamentals.
There are more complete instructions available by pressing the down arrow button on your player remote while viewing each pattern, but note that these patterns are not designed for the novice, and in some cases the pattern help text can only give a basic overview of what the pattern is for.
Evaluation
This subsection contains patterns useful for evaluating common scaling, sharpness and contrast-related quality and performance issues found in modern video displays.
Evaluation Color
This subsection contains patterns useful for evaluating common color-related quality and performance issues found in modern video displays.
Ramps
This subsection contains a variety of different ramps, which are patterns that have a rectangle with a gradient from one brightness level to another, or one color to another, or both.
Resolution
This subsection contains patterns useful for testing the effective resolution of the display.
Aspect Ratio
This subsection contains patterns useful for testing that the display is correctly displaying different aspect ratio content, especially when using anamorphic lenses or complex projection systems. It’s also useful for helping to set up advanced masking systems on projection screens.
Panel
This subsection contains patterns useful for testing aspects of physical OLED and LCD panels.
Contrast Ratio
This subsection contains patterns useful for measuring display contrast, including ANSI contrast ratio and other baseline contrast measurements.
PCA
This subsection contains patterns useful for measuring Perceptual Contrast Area (PCA), also known as Backlight Resolution.
ADL
This subsection contains patterns useful for measuring contrast while maintaining constant Average Display Luminance (ADL).
Motion
This subsection contains patterns useful for evaluating resolution and other performance characteristics in moving video. These patterns are all encoded at 23.976 fps.
Motion HFR
This subsection contains patterns useful for evaluating resolution and other performance characteristics in moving video. These patterns are all encoded in High Frame Rate (HFR) at 59.94 fps.
Specialty
This subsection contains patterns useful for evaluating how players and displays are affected by Dolby Vision & HDR10 metadata changes. Selecting HDR10+ from the Configuration subsection will result in HDR10 format. This subsection is not affected by the Peak Luminance and Dolby Vision (Analysis) settings in the Configuration section, since it has its own versions of those settings.
Analysis
Overview
This section contains patterns that are designed to work with specific measurement equipment. These patterns are only useful for advanced professional calibrators and video engineers. These patterns do not contain help information, as they are too complex to explain in a short piece of text.
Grayscale
This subsection contains patterns that show simple grayscale fields and windows for calibration and evaluation purposes.
cd/m2
This subsection contains patterns that show grayscale fields at specific luminance levels, given in cd/m2.
Peak vs. Size
This subsection contains fields of different sizes (given in percentages of screen area covered), all at peak luminance (10,000 cd/m2).
ColorChecker
This subsection contains fields that display the colors and grayscales used on the ColorChecker card, which is designed to be used by automated calibration software.
Saturation Sweeps
This subsection contains saturation sweeps useful for automated calibration software.
Gamut
This subsection contains gamut patterns useful for automated calibration software.
Disc 2 – HDR Demonstration Material and Skin Tones
Configuration
- Special Note: These settings only apply to the Motion patterns and Skin Tones. The Demonstration Material comes in a variety of formats and peak luminance combinations, which are listed explicitly in that section.
- Video Format – Sets the format used for the patterns on the disc. Checkmarks next to each of the formats show whether the player and display both support that video format. Not all players are able to accurately detect the formats that the TV supports, so you are allowed to select formats that the player doesn’t think are supported. This may result in incorrect display, or the video format reverting to HDR10 (10,000 cd/m2), depending on the specific implementation of your player.
- Peak Luminance – Used only for HDR10, this sets the peak luminance used for patterns. In many cases, this actually sets the peak luminance used in the pattern. In some cases where the pattern has a fixed level that is inherent to the pattern, such as a window or field of a given luminance, only the metadata that is reported to the TV changes. For HDR10+ and Dolby Vision, the patterns are always created at the highest useful luminance, and this setting does not apply.
Motion
This section contains two patterns, encoded at two different frame rates, useful for testing specific issues in flat-panel displays. For more on the specific issues being tested, see the specific pattern help text by pressing the down arrow on the player remote while displaying one of these patterns.
Skin Tones
This section contains sample clips of models, useful for evaluating reproduction of skin tones. Skin tones are so-called “memory colors” and the human visual system is very sensitive to small visual issues in skin reproduction. Issues like posterization and banding are often most visible on skin, and may be more or less apparent on different skin tones.
Note that this section contains only the HDR10, HDR10+ and Dolby Vision versions of the clips. The SDR versions are on Disc 3 – SDR and Audio.
Demonstration Material
This section contains reference-quality content you can use to demonstrate the video and audio capabilities of your system or for evaluating equipment when shopping for new players and displays. All the content was generated using the very highest bitrates and best available compression and mastering, and is absolutely the state of the art. The video was processed from the original masters using exclusive software developed by Spears & Munsil that uses radiometrically linear light processing in floating point precision to do all scaling and color conversion. The patented dithering techniques produce the equivalent of 13+ bits of dynamic range in all color channels.
To see how different HDR formats affect video content, the montage is presented in multiple formats, including Dolby Vision, HDR10+, HDR10, Advanced HDR by Technicolor, Hybrid Log-Gamma and SDR.
The disc configuration settings are ignored for these clips; each one is encoded with specific fixed metadata, and the audio is all encoded in Dolby Atmos.
The reference video has peaks that go all the way to 10,000 cd/m2. For some formats, these peaks were retained, but metadata was included that are intended to give the display enough information to tone map the video into the available display levels. Other formats (which are noted) have been tone mapped to reduce the peaks to a lower level, with all the other levels adjusted to produce a finished video that is aesthetically as close as possible to the reference while minimizing ugly clipping in luminance or saturation.
Dolby Vision: Uses reference grading with peaks at 10,000 cd/m2.
HDR10+: Uses reference grading with peaks at 10,000 cd/m2, with metadata designed for a target display with maximum luminance of 500 cd/m2.
Advanced HDR by Technicolor: Tone mapped to peak at 1000 cd/m2. HDR10:
- 10,000 BT.2020: Uses reference grading with peaks at 10,000 cd/m2.
- 2000 BT.2020: Tone mapped to peak at 2000 cd/m2.
- 1000 BT.2020: Tone mapped to peak at 1000 cd/m2.
- 600 BT.2020: Tone mapped to peak at 600 cd/m2.
- HDR Analyzer: Uses reference grading with peaks at 10,000 cd/m2. Includes a waveform monitor view (in UL), a color gamut view (in UR) the raw image (in LL) and a grayscale view where pixelsturn red when the color goes outside the P3 triangle (in LR).
- HDR vs SDR: Shows a split screen view of the 1000 cd/m2 version and a simulated SDR version (at 203 cd/m2 peak). The split line rotates during the clip to make it easier to see the differences.
- Graded vs. Ungraded: Shows a split screen view of the raw video that has not been color graded vs. the color graded version. Uses tone mapped encoding with peaks at 1000 cd/m2. The split line rotates during the clip to make it easier to see the differences.
- Hybrid Log-Gamma: Tone mapped to peak at 1000 cd/m2 and encoded using the Hybrid Log-Gamma (HLG) transfer function in the BT.2020 color space.
SDR: Regraded to SDR and BT.709 color space.
Disc 3 – SDR Patterns and Audio Calibration
Configuration
• Color Space – Allows selection of the BT.709 or BT.2020 color spaces. Almost all real-world SDR content is encoded in BT.709, but the specs allow for SDR in BT.2020, so we have provided all the patterns in both color spaces. For most calibration purposes, BT.709 is sufficient.
• Audio Format (A/V Sync) – Sets the audio format used for the A/V Sync patterns. This allows you to check A/V Sync separately for each audio format supported by your A/V system.
• Audio Levels and Bass Management – sets the specific audio format and speaker layout used for the Audio Levels and Bass Management audio tests. You should run the tests separately for both audio formats if your system is capable of playing both. The speaker settings should be set to the actual speaker layout you have in your A/V system.
Video Setup
Baseline
These are the most common video calibration and adjustment patterns.
There are more complete instructions available by pressing the down arrow button on your player remote while viewing each pattern.
Optical Comparator
These are patterns useful for adjusting color temperature with an optical comparator. By comparing the known-correct white source of the optical comparator to the patches on screen you can see whether there is too much or not enough of red, green or blue in the white level. You then adjust those levels up or down until the center square on the screen matches the optical comparator.
There are more complete instructions available by pressing the down arrow button on your player remote while viewing each pattern.
Audio
Overview
These “patterns” are mostly audio test signals, useful for setting up and testing the audio portion of your A/V system.
Levels
This subsection contains audio signals useful for setting the audio levels for each speaker in your system. Help text displays on screen while the audio is playing.
Bass Management
This subsection contains audio signals useful for setting the bass management crossovers and modes for your A/V receiver or audio processor. Help text displays on screen while the audio is playing.
Panning
This subsection contains audio signals useful for checking overall positioning, timbre and phase matching of your speakers. Help text displays on screen while the audio is playing.
Rattle Test
This subsection contains audio signals useful for checking your room for unwanted resonance or rattling. Help text displays on screen while the audio is playing.
A/V Sync
These are patterns useful for checking the synchronization of audio and video. The framerate and resolution can be selected in case you need to adjust A/V synchronization separately for each video framerate and resolution. The four different patterns represent four slightly different ways of viewing the synchronization – use whichever one you find most intuitive. The last two are designed to allow for automated calibration using the Sync-One2 device, available separately.
There are more complete instructions available by pressing the down arrow button on your player remote while viewing each pattern.
Advanced Video
Overview
This section contains patterns useful for professionals and enthusiasts to evaluate and adjust advanced video characteristics. These patterns assume a fairly advanced knowledge of video fundamentals.
There are more complete instructions available by pressing the down arrow button on your player remote while viewing each pattern, but note that these patterns are not designed for the novice, and in some cases the pattern help text can only give a basic overview of what the pattern is for.
Evaluation
This subsection contains patterns useful for evaluating common scaling, sharpness and contrast-related quality and performance issues found in modern video displays.
Evaluation Color
This subsection contains patterns useful for evaluating common color-related quality and performance issues found in modern video displays.
Ramps
This subsection contains a variety of different ramps, which are patterns that have a rectangle with a gradient from one brightness level to another, or one color to another, or both.
Resolution
This subsection contains patterns useful for testing the effective resolution of the display.
Aspect Ratio
This subsection contains patterns useful for testing that the display is correctly displaying different aspect ratio content, especially when using anamorphic lenses or complex projection systems. It’s also useful for helping to set up advanced masking systems on projection screens.
Panel
This subsection contains patterns useful for testing aspects of physical OLED and LCD panels.
Contrast Ratio
This subsection contains patterns useful for measuring display contrast, including ANSI contrast ratio and other baseline contrast measurements.
PCA
This subsection contains patterns useful for measuring Perceptual Contrast Area (PCA), also known as Backlight Resolution.
ADL
This subsection contains patterns useful for measuring contrast while maintaining constant Average Display Luminance (ADL).
Motion
This subsection contains patterns useful for evaluating resolution and other performance characteristics in moving video. These patterns are all encoded at 23.976 fps.
Motion HFR
This subsection contains patterns useful for evaluating resolution and other performance characteristics in moving video. These patterns are all encoded in High Frame Rate (HFR) at 59.94 fps.
Skin Tones
This section contains sample clips of models, useful for evaluating reproduction of skin tones. Skin tones are so-called “memory colors” and the human visual system is very sensitive to small visual issues in skin reproduction. Issues like posterization and banding are often most visible on skin, and may be more or less apparent on different skin tones.
Note that this section only contains the SDR versions of these clips. The HDR10, HDR10+ and Dolby Vision versions are on Disc 2 – Demonstration Material and Skin Tones.
Gamma
This subsection contains patterns useful for visually checking the overall gamma setting of your display. Not every display is compatible with these patterns.
Specifically, displays with internal scaling of the image or excessive sharpening, or that cannot resolve single-pixel checkerboards while maintaining accurate levels, will not produce accurate results. Typically, however, if the display isn’t compatible the results will be way out of range, so if these patterns indicate your display’s gamma is outside the range 1.9-2.6, most likely your display just doesn’t work with these patterns.
Analysis
Overview
This section contains patterns that are designed to work with specific measurement equipment.
These patterns are only useful for advanced professional calibrators and video engineers. These patterns do not contain help information.
Grayscale
This subsection contains patterns that show simple grayscale fields and windows for calibration and evaluation purposes.
Gamut
This subsection contains gamut patterns useful for automated calibration software.
ColorChecker
This subsection contains fields that display the colors and grayscales used on the ColorChecker card, which is designed to be used by the automated calibration software.
Saturation Sweeps
This subsection contains saturation sweeps useful for automated calibration software.
Luminance Sweeps
This subsection contains luminance sweeps useful for automated calibration software.
Appendix: Technical Notes Some notes on accuracy and levels:
Most classic patterns used all through the industry are generated with 8 bits of precision, even today when 10-bit video is used widely for HDR on both disc and streaming. This might not seem like much of a problem, but it inevitably introduces errors, some of which can be visible, and all of which affect measuring equipment. We have even seen modern test pattern discs use 8-bit master images converted to 10-bit by multiplying all the pixel values.
It wouldn’t seem like 2 extra bits of precision would be that important, but those two extra bits quadruple the number of separate levels that can be displayed in each of the red, green and blue channels, and this can really cut down on errors.
As an example, suppose we want to create a 50% gray window (this is 50% stimulus, which is different from 50% linear – more on that later). The code value for 0% in 8-bit is 16, and the code value for 100% is 235, so 50% would be (16 + 235) / 2, which is 125.5. Generally this is rounded to 126, but that’s obviously a little too high. 125 would be a little too low. 126 actually comes out to 50.23%, which is a significant error if you’re trying to get very accurate measurements for a high-quality calibration. In contrast, using 10-bit code values, you can actually represent exactly 50% as a code value, since in 10-bit the range is 64 940, and (64 + 940) / 2 = 502.
While 50% happens to come out perfectly in 10 bits, 51% does not, and neither does 52% or 53% or any other integer level except for 0% and 100%. Using the full 10 bits does reduce the error considerably, but if your goal is to get as close to perfection as possible, you really want to push the error as low as possible, and that’s where dither comes in.
When a light meter or colorimeter measures a window or patch on the screen, it isn’t measuring the value of a single pixel, it’s effectively measuring the average of hundreds of pixels that all fall within its measurement circle. By varying the level of pixels in that measurement circle, we can generate exact values with negligible errors. For example, if we need a level that falls exactly halfway between code value 10 and code value 11, we can make our window a semi-random scattering where half the pixels are at code 10 and half at code 11, which will measure as exactly halfway between the brightness expected for code 10 and code 11. The same applies to color accuracy; by dithering between different nearby colors we can hit as close as physically possible to an exact match for the color we want to display.
Linear vs. Stimulus (% code value) Levels
This is as good a time as any to distinguish between different kinds of levels. You may have seen in our patterns or help text that a pattern is at “50% code value” or “50% linear” and unless you have a background in video or color theory it may be hard to understand the difference. Here’s a (very) quick guide:
In pretty much all forms of digital display and imaging used today, there is something called a “transfer function” that maps the input values sent into the display (“code word” values) to actual light levels that are physically produced by the display (“linear” values). In Standard Dynamic Range (SDR) video, the transfer function is nominally a simple power curve, where L = SG, where L is linear Luminance, S is the non-linear stimulus value, and G is gamma. In HDR video, the transfer function is much more complex, but it’s still a bit like that simple power curve.
A transfer function is used in imaging because it maps roughly to the human visual system’s perception of changes in light level. Your eyes are much more sensitive to changes in light level at the lower end of the brightness scale than at the higher end. So by using this curve to represent light levels, the encoded images or video can put more code values near black, where they’re needed, and fewer near white, where they aren’t needed as much. To give you some idea of how that works in practice, in 10-bit HDR encoding, going from code value 64 to 65 represents a change in linear light level of 0.00000053%, while going from code value 939 to 940 represents a change of 1.085%.
If that makes your head hurt, don’t worry, it’s a little hard to wrap your head around. The upshot is that, say, 25% stimulus is not half as bright as 50% stimulus, at least not in physical units measured by a light meter. You might find, depending on the exact transfer function being used, that 25% stimulus looks about half as bright as 50% stimulus, because of the previously mentioned variations in perception in the human visual system, but the human eye doesn’t measure light like a light meter.
The other important thing to know is that with modern HDR, it’s more common to give linear values in absolute luminance units, given as “candelas per meter squared” or “cd/m2”. (A common nickname for this unit is “nits,” so if you should see “1000 nits” that’s a shorthand for “1000 cd/ m2”.)
When viewing a numeric label in our patterns, if you see the word “linear” or see that the units are cd/m2, you can be confident the numbers are linear and represent physical quantities you can measure.
If you see code values, or see labels like “% code value” or “% stimulus” or even percent values with no qualifier, those are almost always stimulus numbers, which don’t map linearly to actual measured brightness levels.
The key distinction between these is that when you double or halve a given stimulus percentage or code value, the measured brightness doesn’t double or halve, but will change according to the current transfer function. And with modern HDR transfer functions, a doubling of stimulus can represent much more than doubling of linear brightness, so your intuitions about how bright one stimulus should be relative to another may be wrong. Don’t worry; that’s entirely normal even for people who work with video all the time.
Below is a table showing the relationship between linear light values (in cd/m2), normalized linear percentage, stimulus percentage, and the nearest code value in 10-bit limited-range encoding. All of this assumes an ST 2084 transfer function, the function used by most modern HDR encoding.
Find international translations of the User’s Guide at www.sceniclabs.com/SMguide
© 2023 Spears & Munsil. Manufactured under exclusive license by Scenic Labs, LLC. All rights reserved.