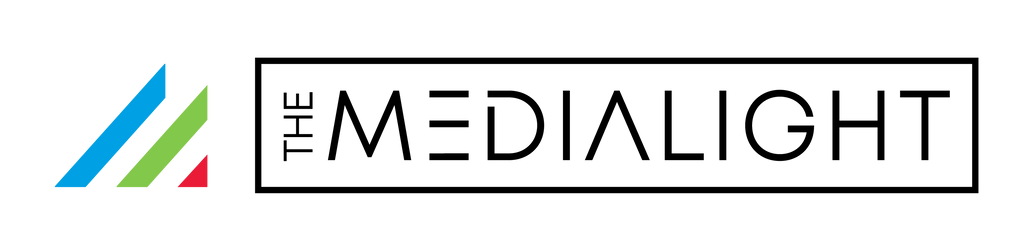If you are installing a product other than the MediaLight Mk2 v2, please select your product below to access the installation instructions:
MediaLight Mk2 v2: What's New?
With the MediaLight Mk2 v2, we’ve made significant upgrades to enhance its performance, reliability, and ease of use. Whether you're a professional in a color-critical environment or a home theater enthusiast, these improvements are designed to elevate your experience. Here's what's new:
1. Improved Adhesive

We've upgraded to Ultra High Bond acrylic adhesive, which offers a clear and spectrally-neutral backing, eliminating any risk of red tinting. A new starter tab makes it easier than ever to peel off the adhesive backing during installation.
2. Optional Nano Tape
To address concerns about leaving residue on expensive displays, we now include a 3-meter roll of residue-free nano tape with 2-7 meter strips, and pre-cut sheets for 1-meter strips. This optional solution provides a strong bond but can be easily removed without damaging surfaces.
3. Redesigned Remote Control & Enhanced Brightness Control

The remote control has been redesigned for ease of use and now features 150 brightness stops (up from 50), offering more precise control. The 0-20% brightness range has been enhanced, offering 30 levels for finer adjustments, ensuring exact lighting levels.
4. Flicker-Free Operation & Slow-Fade On/Off

The new 25 KHz dimmer ensures flicker-free operation, a significant upgrade from the previous 220 Hz model. The slow-fade on/off feature improves the viewing experience by eliminating flashing artifacts, especially with TVs like the Sony Bravia.
5. Improved USB Switch Wiring
The thicker copper wiring in the USB switch reduces resistance, ensuring consistent performance for longer strips and dimmer setups. We've also added universal O/I symbols on the switch for global usability.
6. Additional Mounting Clips
We now include flat PCB strip clips for attaching strips to removable TV panels and hook and loop (similar to velcro) tabs for easy placement of the remote or on/off switch. These new options make managing and securing your setup more convenient.
7. Improved LED Consistency
We’ve tightened the color temperature variance from ±100K to ±50K, ensuring a more consistent 6500K output across the strip, perfect for achieving an even lighting effect.
8. Updated Packaging
Our packaging now meets global compliance standards, with both imperial and metric measurements, and features the necessary CE, RoHS, and disposal insignia for international sales. Due to overwhelming demand, we've also added a new 7m strip (no voltage drop) and a 2m Eclipse.
Installation Instructions
Now that you’re familiar with the new features, let’s walk through the installation process for your MediaLight Mk2 v2:
⚠️Please be gentle.
The pure copper strips used in your MediaLight Mk2 provide excellent conductivity for both heat and electricity. However, copper is also a soft material, making it more susceptible to tearing if subjected to excessive pressure.
To prevent damage, we recommend leaving the corners slightly loose rather than pressing them down completely. It is normal for the corners to lift slightly, and this will not impact performance or create shadows. Applying excessive pressure to the corners may increase the risk of tearing.
Additionally, if your MediaLight is already adhered to your display, please be aware that the adhesive forms a strong bond. Attempting to remove it may result in tearing. In the event of such damage, rest assured that this is covered under our warranty.however, to most easily removed your strip, we recommend applying heat, such as a hairdryer on a low setting.
Please also take extra care where the wire connects to the strip, as this is a critical attachment point. To help protect this connection, we recommend using nano tape to secure the dimmer to the display. This helps isolate any strain on the wire, reducing the risk of damage and ensuring long-term reliability.
Of course, even with careful installation, unexpected issues can arise. Rest assured, every aspect of installation is covered under our warranty.
1. Plan Your Layout
Measure: For an optimal dim surround, measure approximately 2 inches (5 cm) from the edge of your display. The only exception is our 1m Eclipse or 1m LX1, which is installed as an “inverted U” on the back of the display, like this:

To center the inverted “U” (this is only for our 1 Meter strips!)
Find the midpoint of the 1m strip — between the 15th and 16th LED for the MediaLight Eclipse, or between the 10th and 11th LED for the LX1. Use the included nano tape to secure the midpoint about one-third of the way down from the top of the display. From there, run the strip down both sides, keeping approximately 3–4 inches of space from each edge.
Installation Tip: If your display’s USB port is near the side, and it usually is, start by going up the side closest to the USB port. Then, go across the top, down the opposite side, and if you're doing a 4-sided installation, finish by coming across the bottom back to the start.
This ensures that gravity works in your favor and prevents unsecured accessories, like switches or dimmers, from pulling at a 90-degree angle on the copper PCB, reducing strain and enhancing the longevity of the strip.
Coverage: We typically recommend a 4-sided installation for the best light distribution. However, if something is blocking the bottom of the TV, such as a soundbar, a 3-sided installation (top and sides) may be more appropriate. It all depends on your specific setup.
2. Start with the Power End
Position: Begin by positioning the strip on the side closest to your power source, whether it’s the TV’s USB port or an AC adapter.
Orientation: Ensure the power end of the strip is accessible for connection to your power source.
3. Apply the Light Strip
Peel and Stick (Using Built-in Adhesive): Start by peeling off the adhesive backing using the starter tab. As you go, gently press the strip onto the back of your display.
OR
Nano Tape Option: Leave the backing on the strip and use the included double-sided nano tape. Cut it into 1-inch segments and space them every 6 inches for horizontal spans, or up to 12 inches for vertical spans where gravity assists.
Corners: Use the FLEX POINTS marked with the "M" logo or "DC5V" to safely bend the strip around corners. Avoid pressing down hard on the corners to prevent damage.
4. Secure the Strip
Final Press: Once the strip is in place, gently press along its length to secure it.
Wire Management: Use the included wire routing clips and optional Velcro tabs to tidy up excess wire and position the IR receiver for the remote control.
5. Connect the Dimmer and Power
Dimmer: Connect the dimmer to the light strip.
Extension Cord: Use the included 0.5m extension cord if needed, but if your display has a USB port nearby, it’s best to omit the extension for a cleaner installation.
Power Up: Plug the USB connector into your display's USB port or use the provided AC adapter.
6. Test the Lights
Power On: Turn on your display to activate the lights.
Adjust Brightness: Use the redesigned remote control to adjust the brightness to your desired level.
Additional Tips
Avoid Over-Bending: For turns greater than 90°, distribute the bend across multiple FLEX POINTS to avoid damaging the strip.
Uneven Surfaces: If your display has an irregular back (like certain OLED models), leave an air gap and span the gap at a 45° angle to avoid uneven lighting.
Cutting Excess Length: If necessary, trim the strip at the designated cut lines marked by white lines across the contacts.
Troubleshooting
Dimmer Issues: Ensure that only one dimmer is connected to your MediaLight strip. Using more than one dimmer will cause malfunctions.
Remote Control Not Working: Make sure there’s a clear line of sight between the remote and the IR receiver. Replace the battery if necessary.
Warranty and Support
Your MediaLight Mk2 v2 comes with a 5-year warranty, covering any installation mishaps or accidental damage. If you encounter any issues during installation or use, please don’t hesitate to contact us for support.
By following these steps, you'll be able to enjoy your MediaLight Mk2 v2's enhanced performance and superior bias lighting. If you need further assistance, check out our installation video or reach out to our support team!